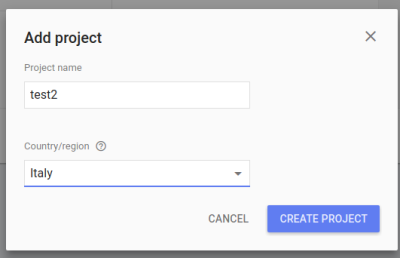GOOGLE HOME
- Create a new project in the https://console.cloud.google.com/home/dashboard console
- Specify project name and country
- Now you get a new project to the cloud console. Here you get a new project_id.
- Enable HOMEGRAPH API to the new project.
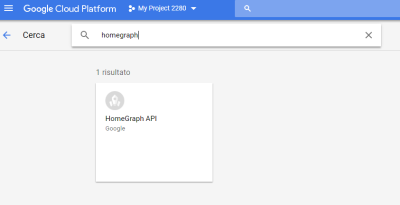
- Generate a new API key (the same Api key of api_key: in google_assistant.yaml)
- IAM E amministrazione/impostazioni/ESEGUI LA MIGRAZIONE (By this, they share the same project_id request in google_assistant.yaml)
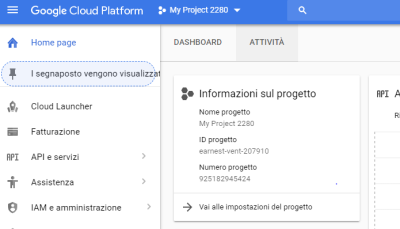
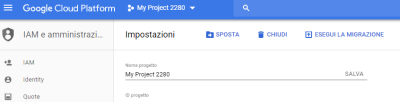
- Create a new project in the developer console.https://console.actions.google.com
- Add/Import project, give it a name (The same project created by the Google Cloud platform above)
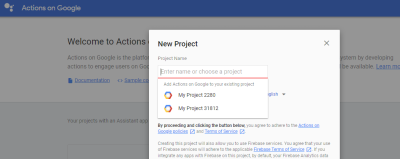
- Create an Action, under the build section. Add in your url: https://ha.csgalileo.org/ha-albertofiocco/api/google_assistant
- Click Done.
- ACCOUNT LINKING
- Leave it at the default No, I only want to allow account creation on my website and select Next
- For the Linking type select OAuth and Implicit
- Client ID: The client_id from your google_assistant.yaml
- CONfigure your client. Add scopes for email and name.
- Testing instructions: Enter anything. It doesn’t matter since you won’t submit this app.
- Back on the overview page. Click TEST
- If you haven’t already added the component configuration to configuration.yaml and restarted Home Assistant, you’ll be unable to continue until you have.
google_assistant.yaml
google_assistant:
project_id: someproject-2d0b8
client_id: [long URL safe random string]
access_token: [a different long URL safe random string]
agent_user_id: [a string to identify user]
api_key: [a Homegraph API Key generated for the Google Actions project]
exposed_domains:
- switch
- light
- group
entity_config:
switch.kitchen:
name: Custom Name for Google Assistant
aliases:
- bright lights
- entry lights
light.living_room:
expose: false
room: living room
- Reset Home Assistant and TEST ACTION
- Open the GOOGLE HOME APP and go into Settings > Home Control
- Click the + sign, and near the bottom, you should have [test] your app name. Selecting that should lead you the screen where you can set rooms for your devices or nicknames for your devices.
- If you want to allow other household users to control the devices:
- GO to the settings for the project you created in point 1 in the developer console.
- UNder the gear icon, click Permissions
- Click Add, type the new user’s e-mail address and choose Project → Editor role
- Have the new user go to developer console and repeat steps starting from point 4
- Open the Google Assistant app and go into Settings > Home Control
- Click the + sign, and near the bottom, you should have [test] your app name. Selecting that should lead you the screen where you can set rooms for your devices or nicknames for your devices.